First Steps
- First things first, please check whether you have sufficient minutes in your plan.
- Your service may be interrupted if your plan has expired. Please make sure you have a valid plan when making a call.
- Please make sure the SIM card is inserted correctly into your device.
- Please make sure the number you’re dialing or receiving calls from is not in your block list.
If you still can’t make or receive calls after going through the first checklist, this guide will help you out:
I cannot receive calls on iPhone
Step 1. Turn Data Roaming Off and Change the Network Mode
- Go to Settings > Cellular / Mobile data > Cellular Data Options / Mobile Data Options.
- Check Roaming - Make sure all roaming options are turned OFF.
- Check Voice & Data - Make sure it is set to LTE.

Step 2. Turn Off Call Forwarding
- Dialing ##004# and ##21# on the dial pad turns off conditional call forwarding and diverts.
- Turn OFF Call Forwarding on your iPhone as well: go to Settings > Phone > Call Forwarding.

Step 3. Turn ON Call Waiting
- Go to Settings > Phone > Call Waiting.
- Tap the Call Calling switch to turn on.

Step 4. Turn OFF Bluetooth
If Bluetooth is on, the device may be trying to send the ring to a paired device, and you may miss it.
I cannot make calls on iPhone
Step 1. General Settings
- Go to Settings > Cellular / Mobile data > Cellular Data Options / Mobile Data Options.
- Check Roaming - Make sure all roaming options are turned OFF.
- Check Voice & Data - Make sure it is set to LTE.
- For SIM cards ordered before 9th June 2021, please make sure Voice & Data are set to 4G and VoLTE OFF. This should temporarily solve the issue.
Please reach out to us via support and we will send a replacement sim card for you.
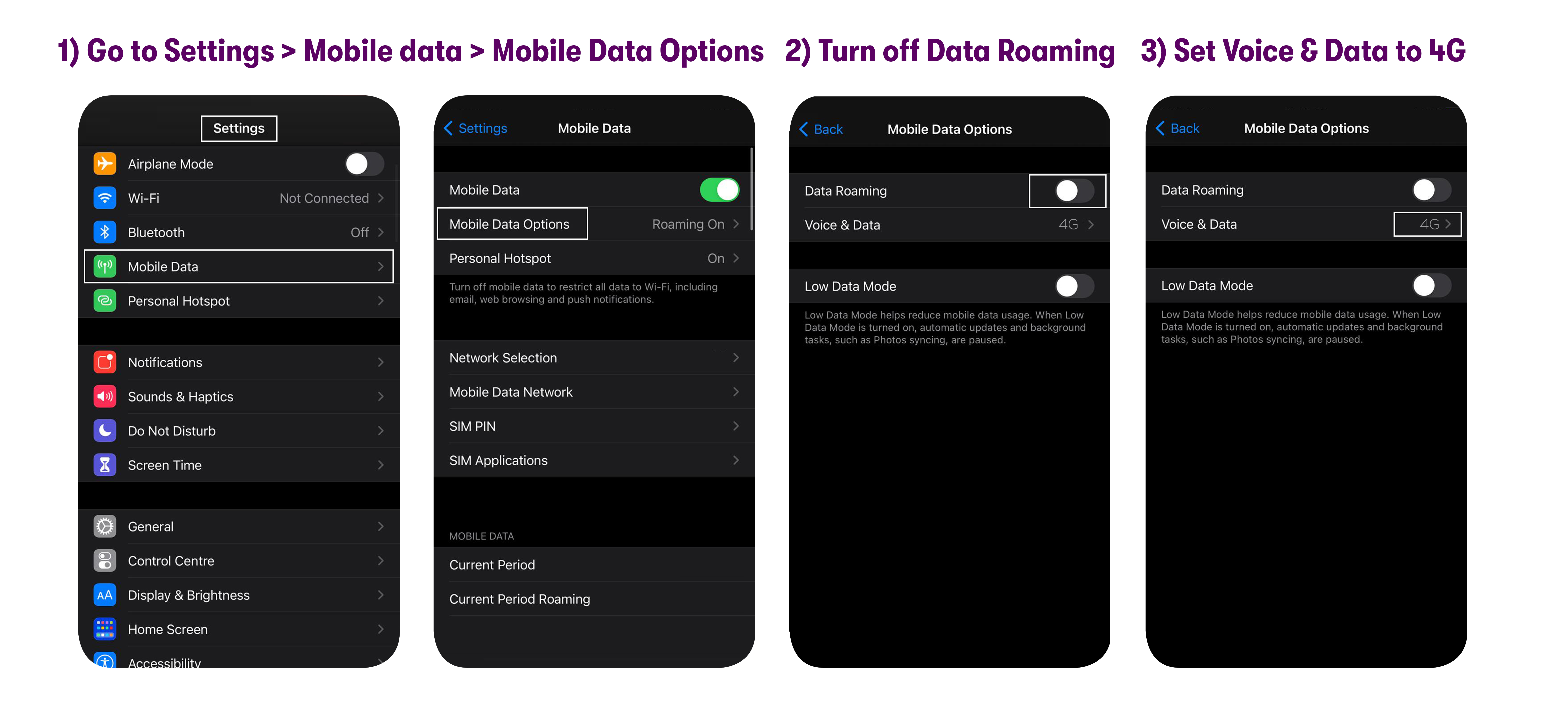
Step 2. Try your sim in another phone
- If you can’t make or receive calls with your phone, please insert your GSM SIM into another phone and make a phone call.
- If the call goes through, please insert the SIM back into your phone and it should start working there as well.
- If this isn’t feasible, please contact customer support via chat, email or call and they should be able to help you fix this issue.
I cannot receive or make calls on Android
Most incoming and outgoing call issues can be fixed by making the following changes:
Step 1. Turn OFF Wi-Fi calling
If you need Wi-Fi Calling, you can keep it turned ON, but please make sure it works. In case if Wi-Fi Calling does not work, please contact customer support via chat, email or call and they should be able to help you fix this issue.
- From a Home screen navigate to Phone icon > Menu icon (upper-right).
- Tap on Settings > Connections / Network & Internet > Mobile Network (if shown) > Advanced (if shown).
- Tap on Wi-Fi Calling> Tap the Wi-Fi Calling switch to turn off.
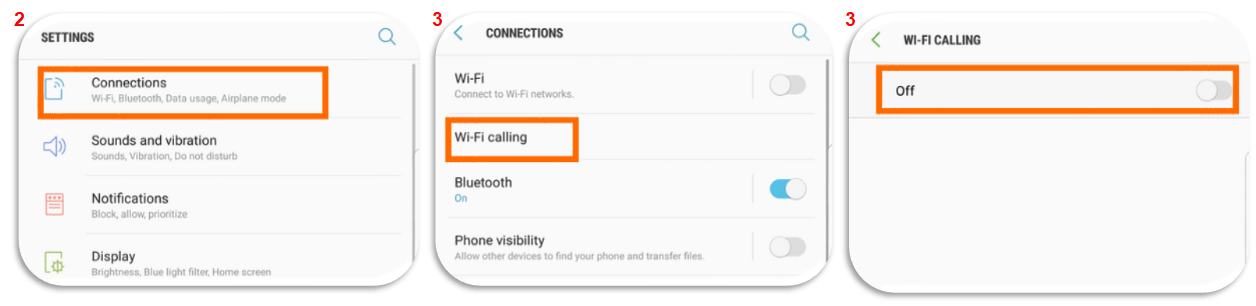
Step 2. Turn Data Roaming OFF
- Swipe up on the home screen to see all your apps.
- Tap on Settings > Connections / Network & Internet > Mobile Networks / Cellular networks.
- Toggle the switch to turn Data roaming off.
If Data roaming is switched off, the switch will be grayed out. If your mobile data is turned off, the switch will be grayed out as well, and you won’t be able to make the switch.
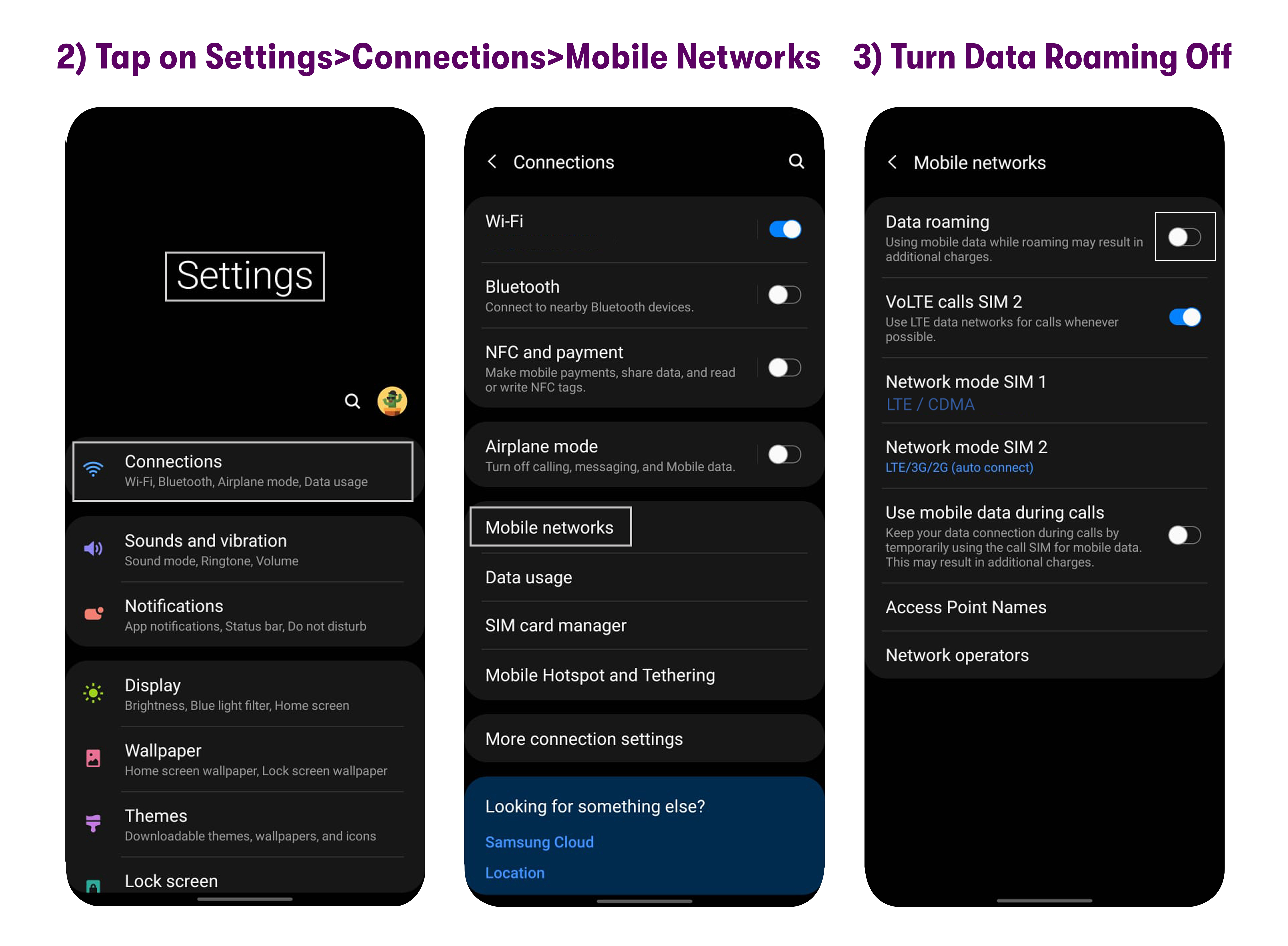
Step 3. Turn OFF Call forwarding
- Dial ##004# and ##21# on dial pad to turn off conditional call forwarding.
- Turn OFF Call Forwarding on your Android as well: go to Phone App/Dialer > tap 3 dots > Settings > Supplementary Services > Call forwarding > Voice Call > "turned off" for all of the options available.
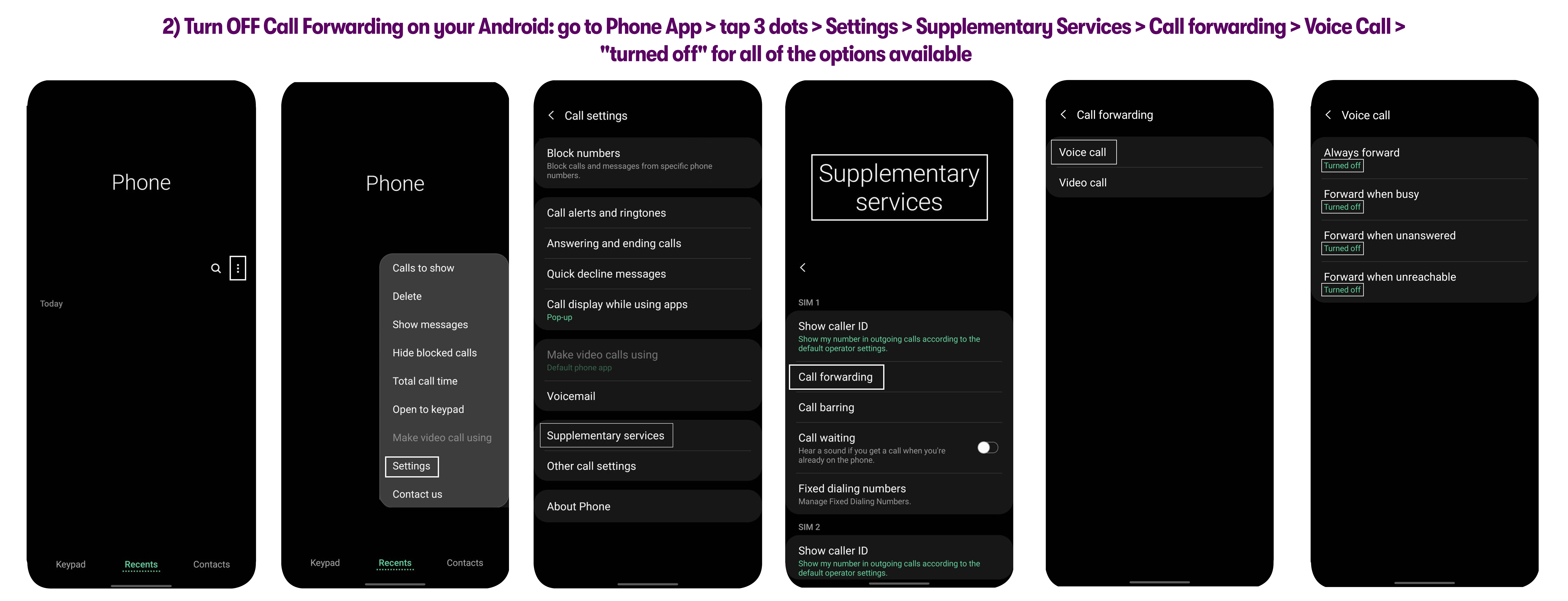
Step 4. Turn ON Call Waiting
- Tap on Phone icon.
- Tap on three dots on the top right corner.
- Tap on Settings > More Settings / Supplementary Services.
- Tap on Call Waiting to enable it.
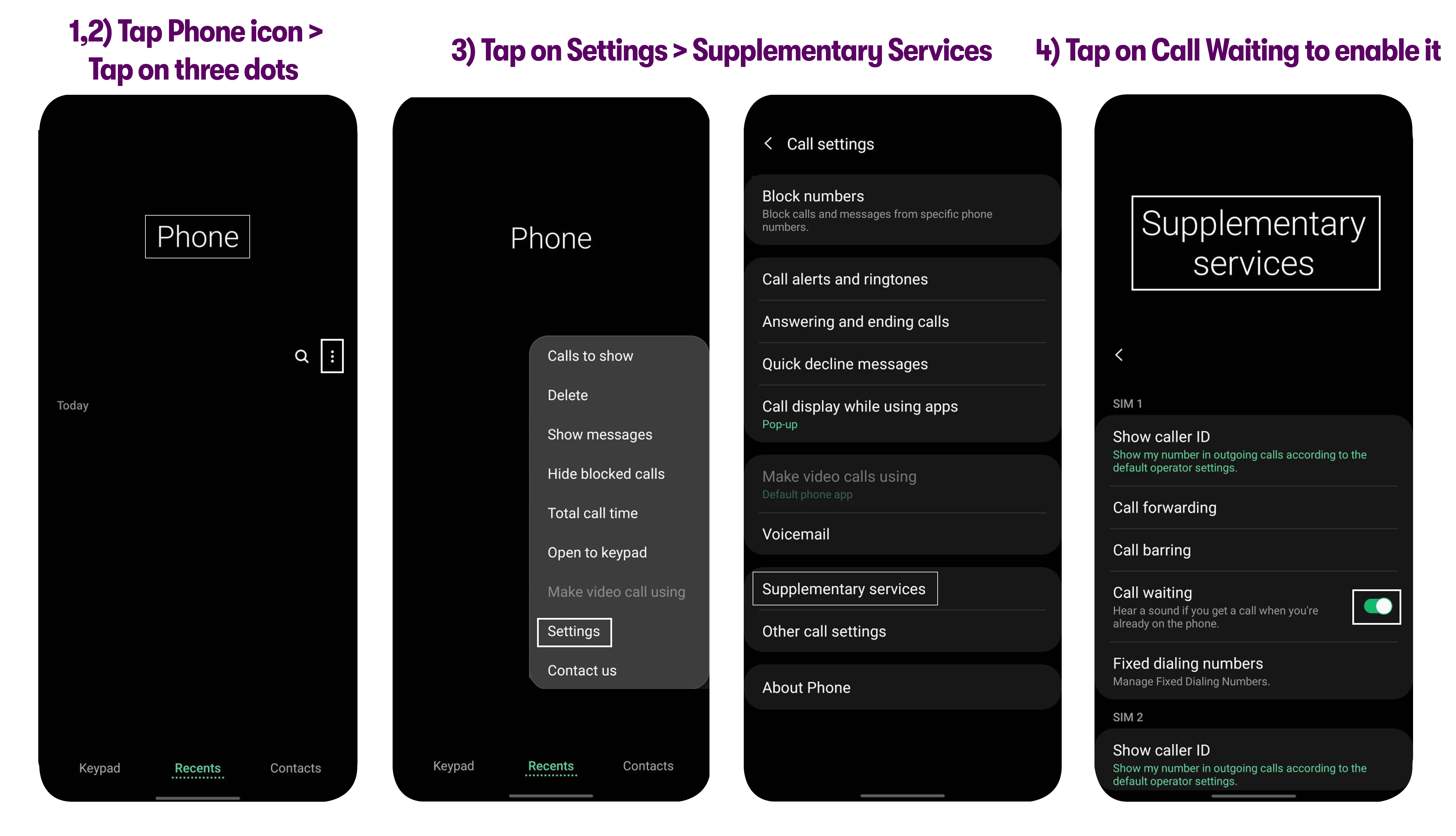
Step 5. Turn OFF Bluetooth
If Bluetooth is on, the device may be trying to send the ring to a paired device, and you may miss it.
Step 6. Turn VoLTE ON
- Tap on Settings > Connections / Network & Internet > Mobile Networks / Cellular networks.
- Turn ON VoLTE / HD Voice/ Enhanced calling.
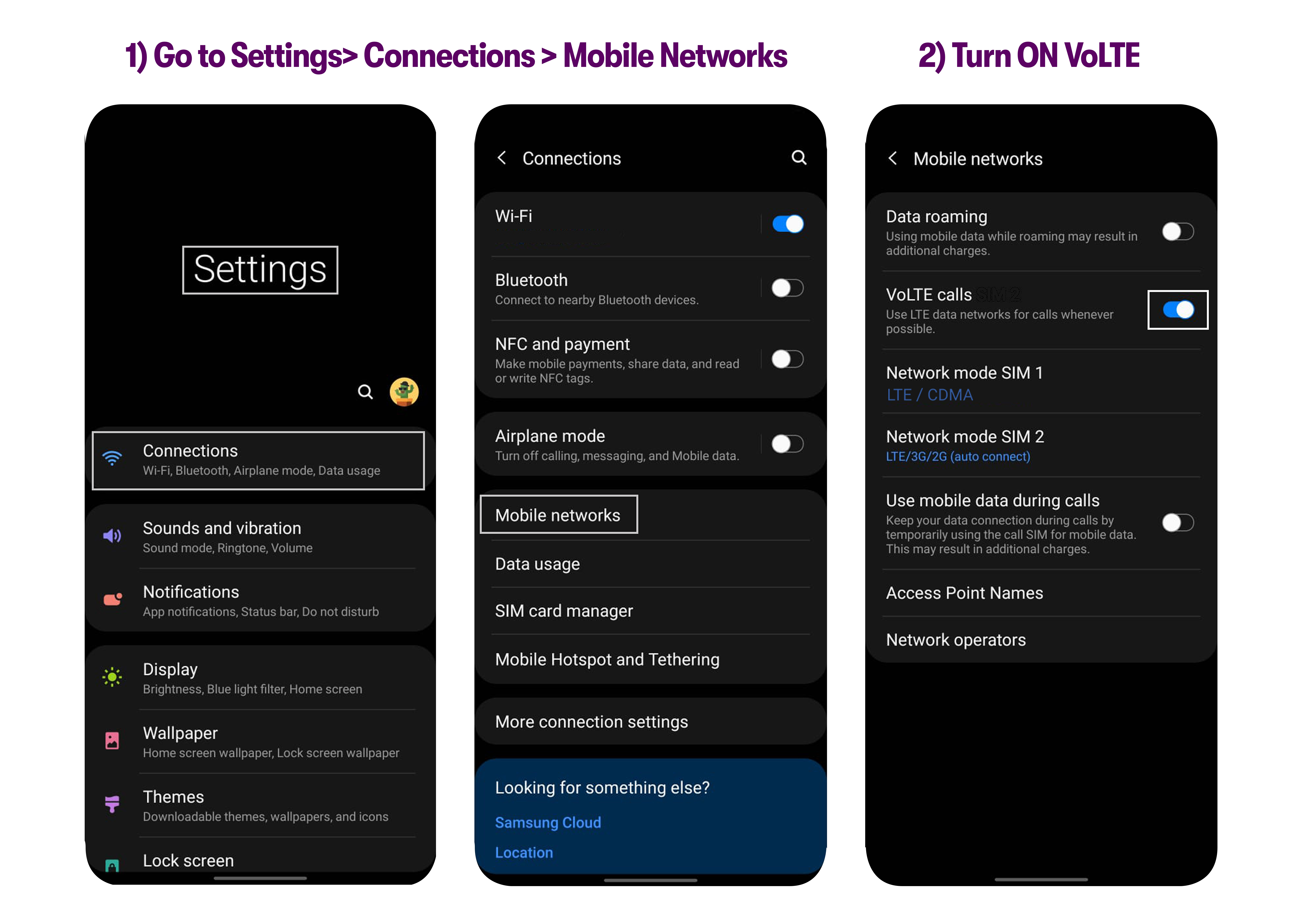
Step 7. Change Network Mode
- Go to Settings > Connections / Network & Internet > Mobile Networks / Cellular networks.
- Tap Advanced (if shown)> Tap Preferred network type / Network mode > Change network mode to 2g only or 3g/2g.
- If changing the network mode works, please keep it the same for about 15 minutes and then switch it back to LTE/3G/2G.
If you’re unable to find network mode/preferred network type option on your device, use this hidden Android code: *#*#4636#*#* This code helps you navigate to the preferred network type option menu.
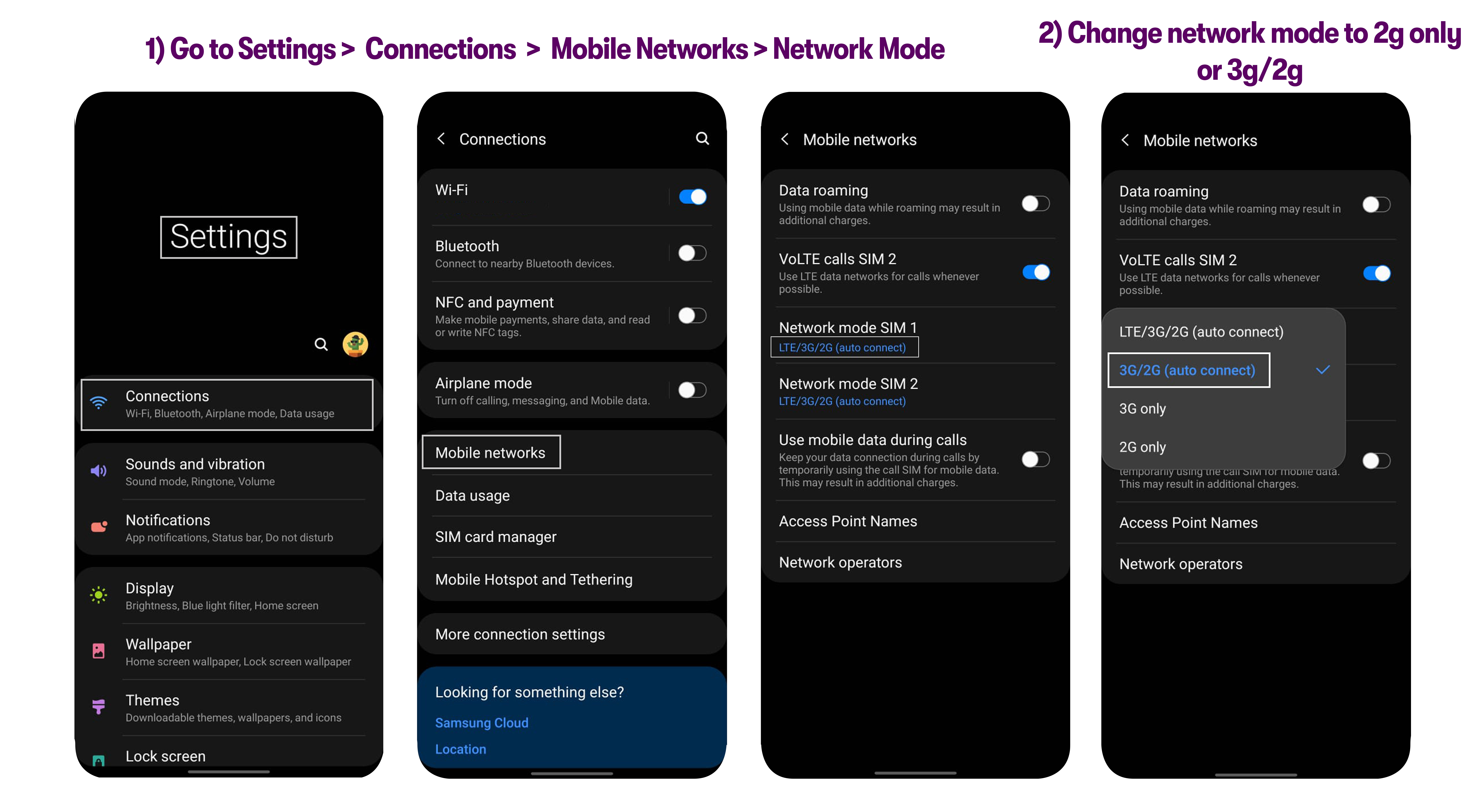
If you’re still facing issues, please contact customer support via chat, email or call and they should be able to help you fix this issue.